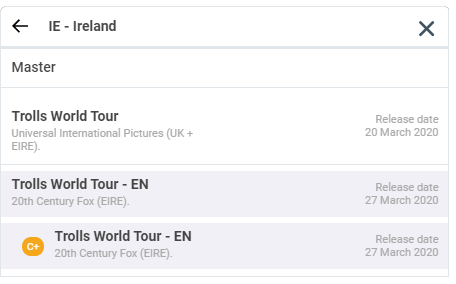How To
Please view the topics on this page to assist you with processes that you are unsure about.
Report Incorrect or Missing Release Content
Should you come across a release that has incorrect or missing content we have two ways in which it can be reported.
i. Email
Please send an email to [email protected] with the following information:
a. The name of the release.
b. The country in which the film is released.
c. A list of the information that needs to be corrected.
ii. MovieXchange Film Website
In the MX Film website navigate to the release that you have identified as having incorrect or missing content. In the bottom right-hand corner of the screen there is a blue button with a white speech bubble inside (see the image below for reference). When hovering over this button two additional red buttons appear, one to report incorrect content and the other to report missing content. Selecting on of these options a form will appear for the user to complete.
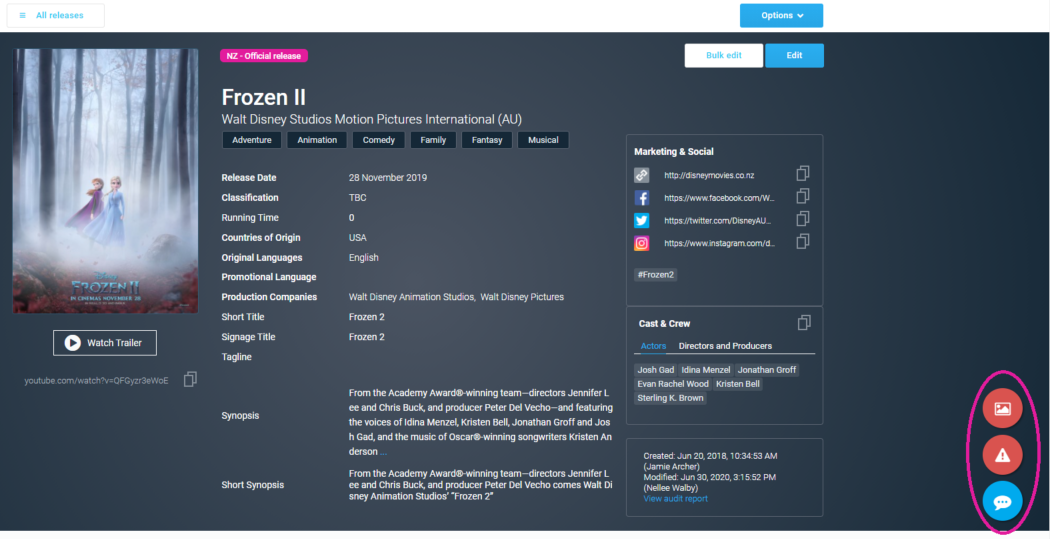
Create a Content+ Release
An organisation that has Content+ enabled, see MXF Concepts, are required to create their own Content+ releases should they have custom details for a particular Distributor release. By following the steps below a user will be able to check if a Content+ release already exists and create a new Content+ release, if required.
1. Navigate to an Official Release
Navigate to the required Official release through the Search Bar
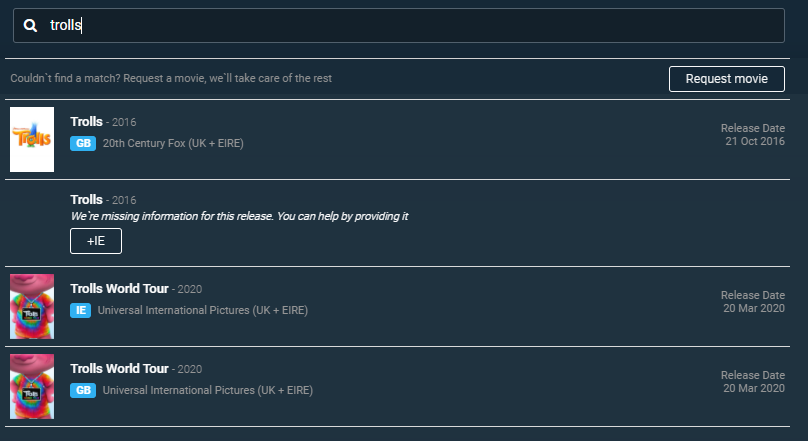
or by selecting a release from the Release Dashboard.
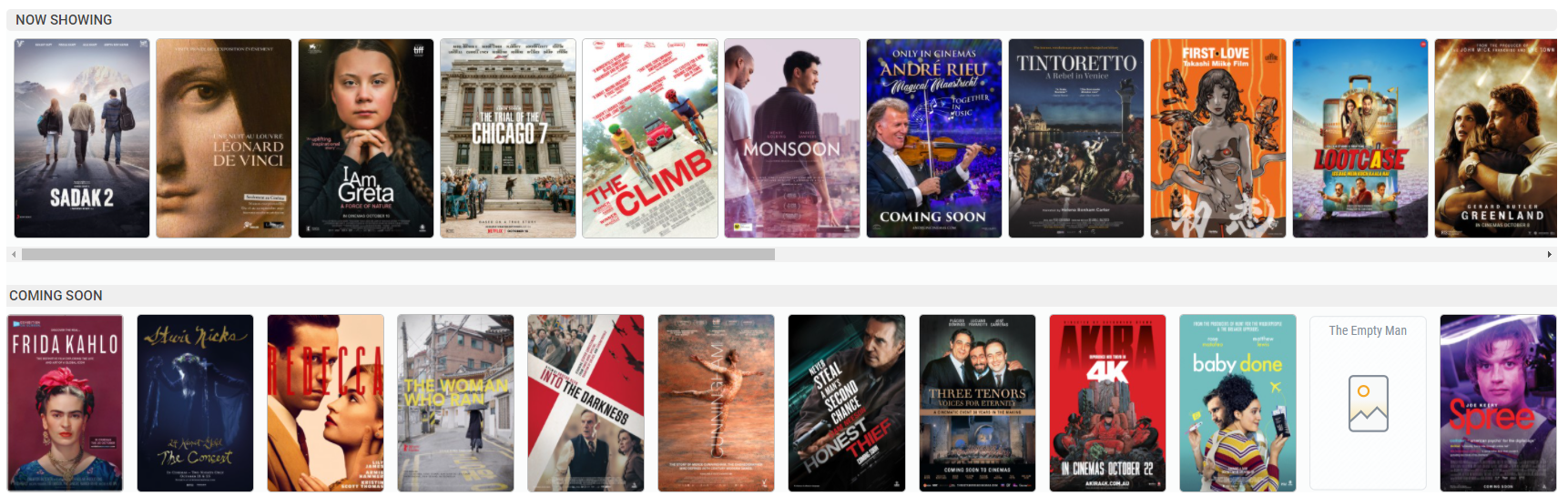
After navigating to the release, you can verify that you are on an Official release by checking that there is a pink badge above the release title.
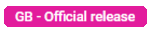
2. Check for Existing Content+ Release
Above the release poster you will need to select the All releases button.
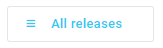
The All releases button will open the release navigation panel.
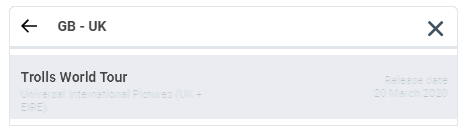
The example above does not contain any Content+ releases for your organisation. Content+ releases are identified with an orange C+ badge.
3. Create New Content+ Release
If you creating a new Content+ release you may close the Release Navigation panel and select the Options button on the Release page.
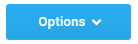
If you have permission to create a new Content+ release you will be able to select the Create Content+ option.
After clicking on the Create Content+ option the Content+ edit page will open allowing you to change the information of the Content+ release before saving. You will also notice that the pink badge is now an orange badge.
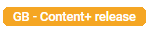
Once you have made your changes to the release information, click on the Save button before editing the media.
4. Checking the Release Navigation
After the Content+ release has been created the user will be taken to the view state of the newly created Content+ release. The user can check that the Content+ release is linked to the correct Official release by opening the Release Navigation panel and verifying the parent release.
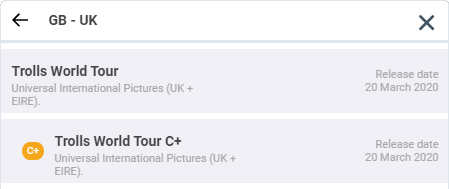
Re-parent a Content+ Release
Organisations that have Content+ enabled may re-parent their Content+ release to an Official release that better suits their Content+ release. This Official release is required to be linked to the same master as the current Official release in the same territory. When re-parenting a Content+ release, all custom values previously entered will remain intact.
1. Navigate to the Content+ Release
You need to navigate to the Content+ release page and verify that there is an Official release that you would like to re-parent to.
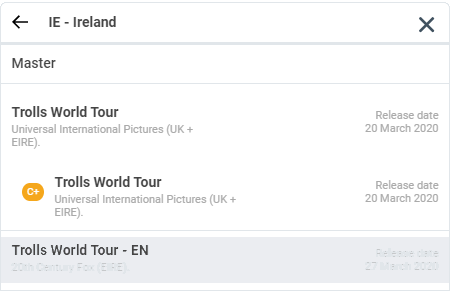
2. Select the Options Button
Select the Options button for available options on the Content+ release.
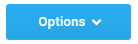
3. Re-parenting
Select the _Reparent Release option to display the release selection screen which will display all the Official releases that the selected Content+ release may be linked to.
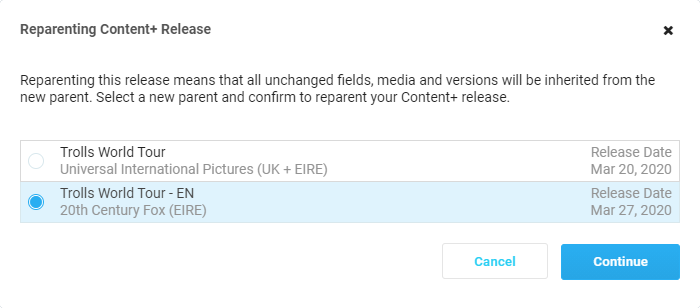
After selecting the release that you would like to re-parent the Content+ release to, select Continue button the Content+ release will reload linked to its new parent.
4. Verify the Re-parenting
To verify that the Content+ release has been re-parented to the correct Official release you can check that the inherited fields have changed or by opening the release navigation panel and checking that the Content+ release is under the selected Official release.